本体操作カスタマイズ インストールしたアプリケーションを利用(その2)
コントロールパネルアプレットを使ってみる。コントロールパネルアプレットとは設定画面に項目を追加するもので、Windowsフォルダにコピーしてやると設定できるようになります。
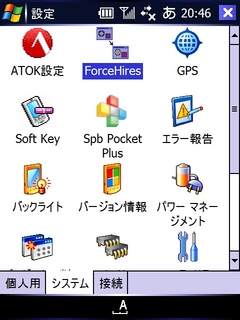
↑このように「設定」の画面に表示されます。
- ForceHiresでVGA画面を有効に
さすがにこの[es]でリアルVGA化してみようとは、現在のところ思っていません。しかし、私がインストールして使っているアプリケーションの中にはリアルVGA画面の方が使い勝手がよいと感じるものがあります。全てをリアルVGAで使いたいとは思わないけれど、これはリアルVGAで使いたい。そんなことを可能にしてくれるのが「ForceHires」です。
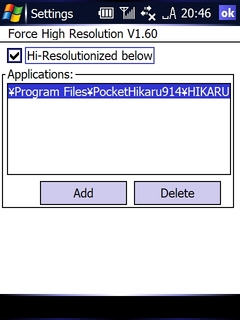
私は小遣い帳アプリの「Pocketひかる」をリアルVGAで使えるように指定しています。ただし、このForceHiresを使ってもリアルVGA化できないアプリケーションや逆にリアルVGA化すると使い勝手や表示が悪くなるものもあるので、気をつけましょう。

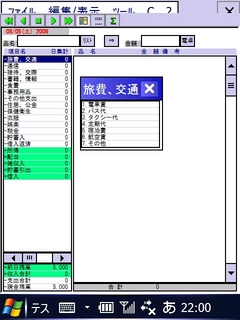
左がスタンダードVGAでの通常の画面、右がForceHiresを有効にしたリアルVGAの表示。ただし、画面上部のメニューバーの表示が切れてしまいます。
- Soft Key
液晶下のバーに表示される左右のソフトキーにアプリケーションを割り付けることができるコントロールパネルアプレット。同様の使い方を可能にするアプリケーションとしてTMEditがあるみたいです。
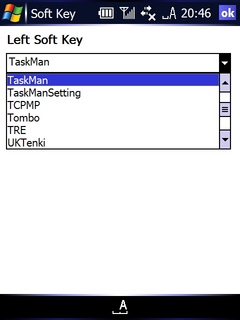
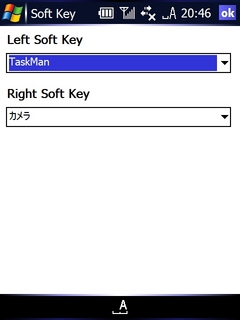
現在のところ私は左ソフトキーに上のエントリーであげたタスク切り替えのためのTaskMan、左には携帯のようにワンボタンでカメラにアクセスできるように「カメラ」のショートカットをWindowsフォルダからコピーした上で登録しています。登録するためにはメニューの設定と同様に「\Windows\スタートメニュー\プログラム\」内に実行ファイルかショートカットが存在している必要があります。
- ネットワークへの接続・切断を自動で行うAutoConnect
ブラウザやメーラーのようにネットワークに接続するアプリケーションでは、接続は自動で行うことができても、切断はわざわざタスクバー上のネットワークアイコンをタップして「切断」をタップしなければならなかったりします。それをアプリケーション起動時・終了時に自動的に接続・切断してくれるコントロールパネルアプレット。Todayプラグインとの相性があって、自動接続のチェックボックスにチェックを入れてもOKボタンをタップすると解除されてしまうなどの現象が起こりますが、とりあえず対処可能です。ただ、全てのアプリでうまく動作してくれるというわけではないようです。そもそも「終了」のないアプリケーションが結構ありますし・・・。表示を日本語化するためには同梱されている日本語muiをいっしょにコピーしてやる必要があります。
